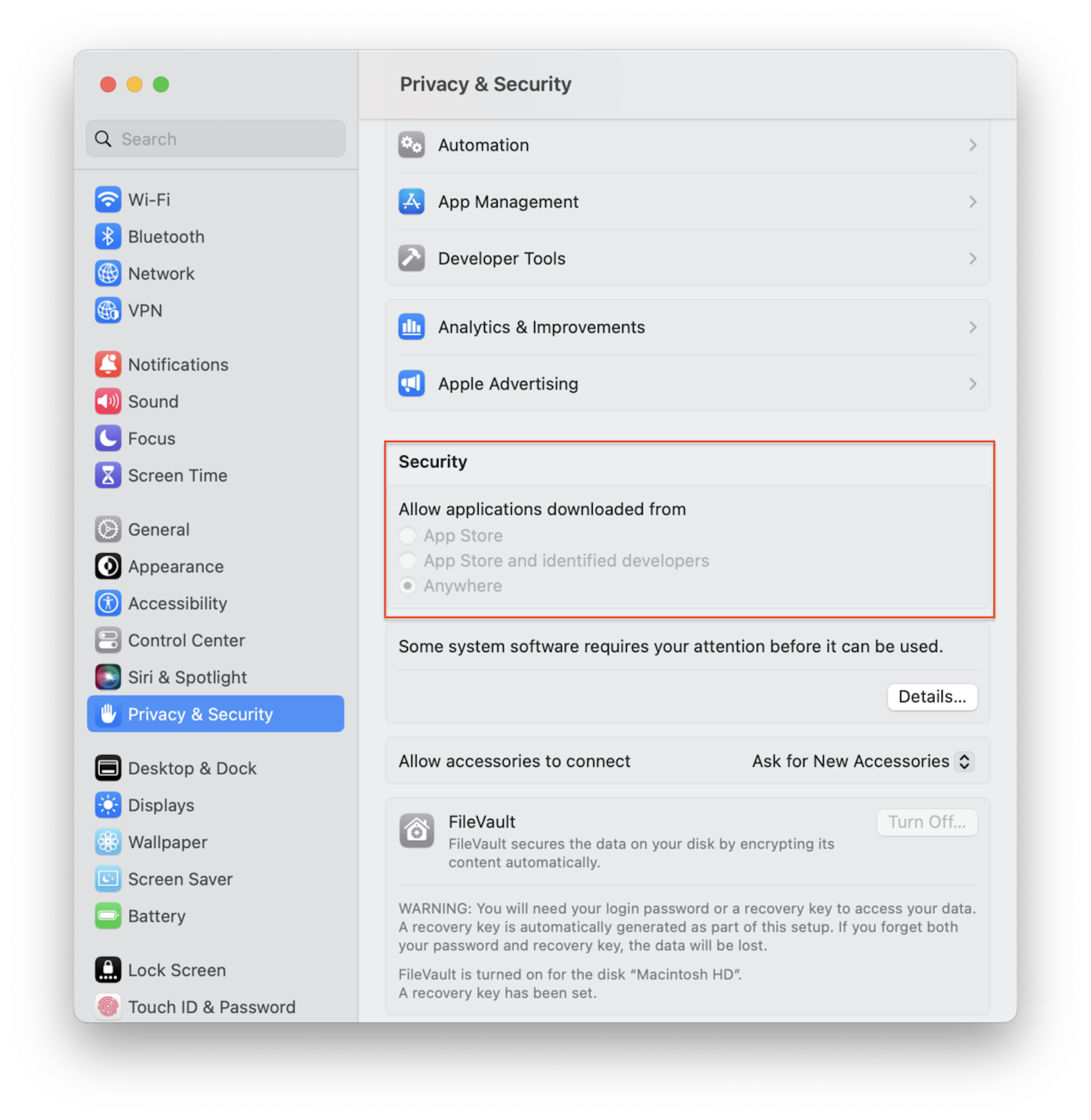
“macOS cannot verify that this app is free from malware” fix
1. Use the Context Menu to Open the App The easiest way to bypass this warning and open an app on your macOS is to use the context menu. Open Finder and navigate to the app. It'll either be in the 'Applications' or the 'Downloads' folder. Then, right-click (or Ctrl-click) the app instead of double-clicking it.
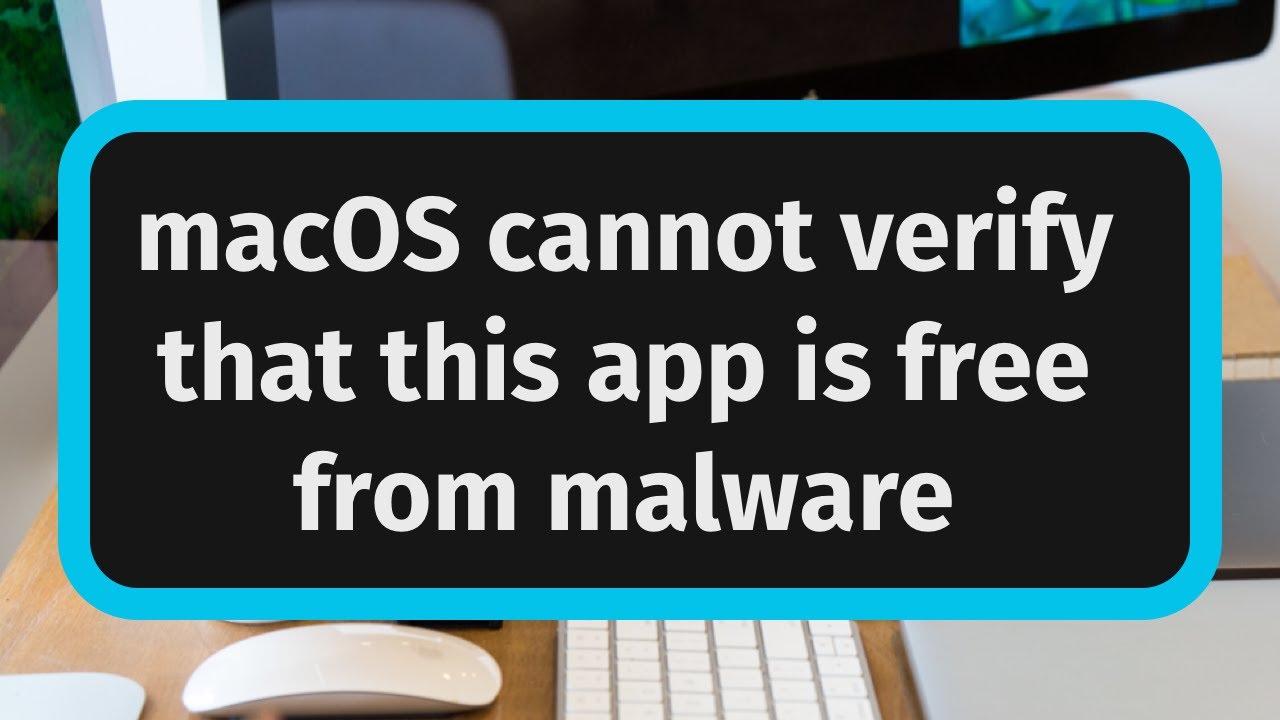
macOS cannot verify that this app is free from malware Fix It PC Transformation
Open Finder on your Mac machine. Locate the app that gave you the "macOS cannot verify that this app is free from malware" error. You'll find it either in the Applications or the Downloads folder. Control-Click on the application to open the shortcut menu. Click on Open to run the app.
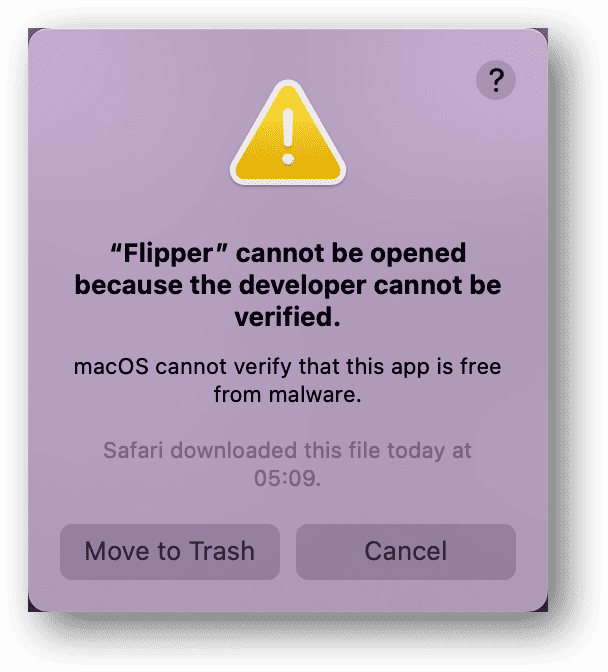
Fixing macOS Cannot Verify That This App is Free from Malware The Mac Observer
Click on the Spotlight icon in your toolbar. Type "Terminal" and open the app when you see it in your search results. Type "sudo spctl --master-disable" (without the quotation marks) in Terminal, before hitting your device's Enter key. Write your Mac password when prompted and hit Enter again. Step 1.

4 Fixes for 'macOS Cannot Verify That This App Is Free From Malware' Error Guiding Tech
Why Does Your Mac Says "macOS Cannot Verify That This App Is Free from Malware"? Sometimes, if you attempt to open an app on your Mac, the system may show this notification "macOS cannot verify that this app is free from malware". The full message of this notification may be as follows:
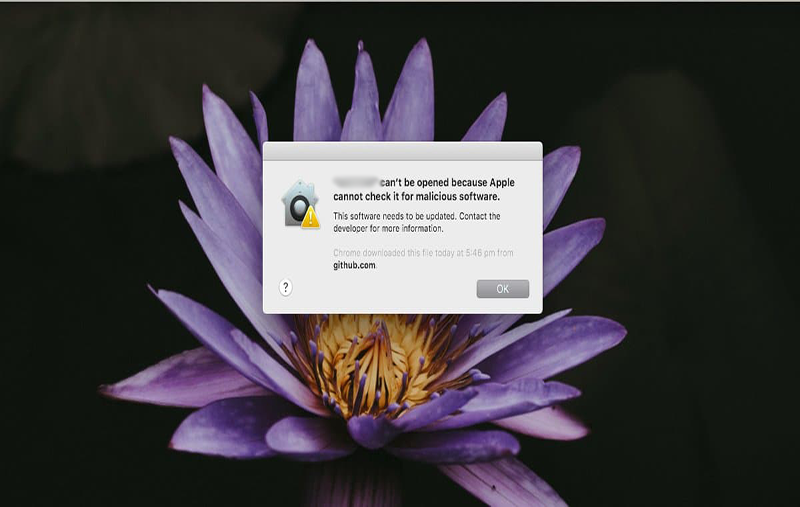
How do you fix MacOS Cannot Verify that this app is free from Malware?
We advise you to only this is if you have reputable antivirus software installed, and if you have a guarantee that the file is safe to use. Find the file in Finder and hold control and left-click the applications. This will open a prompt where you need to select Open. This will bypass the 'macOS cannot verify that this app is free from malware.
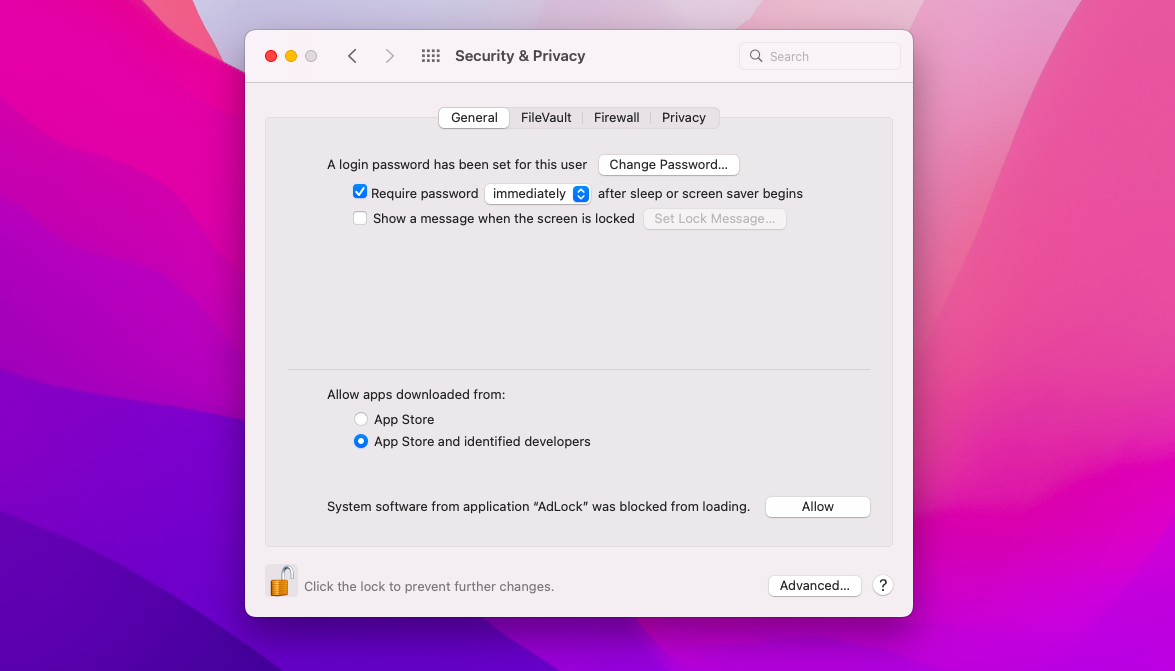
How to fix “macOS cannot verify that this app is free from malware” issue
Step 2: From the Finder, go to Applications. Step 3: Navigate to the app, press the Control key on your keyboard, and click on the application using the trackpad or mouse. Step 4: From the prompt.
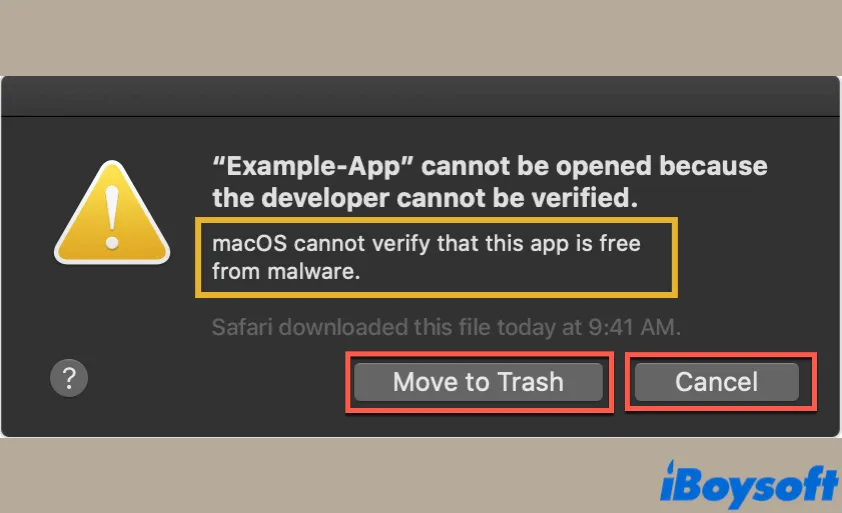
[Fixed] macOS Cannot Verify That This App Is Free from Malware
CleanMyMac X makes millions of PCs around the world faster and more secure. Learn what are the latest viruses for Mac. Explore security guide for macOS Catalina.
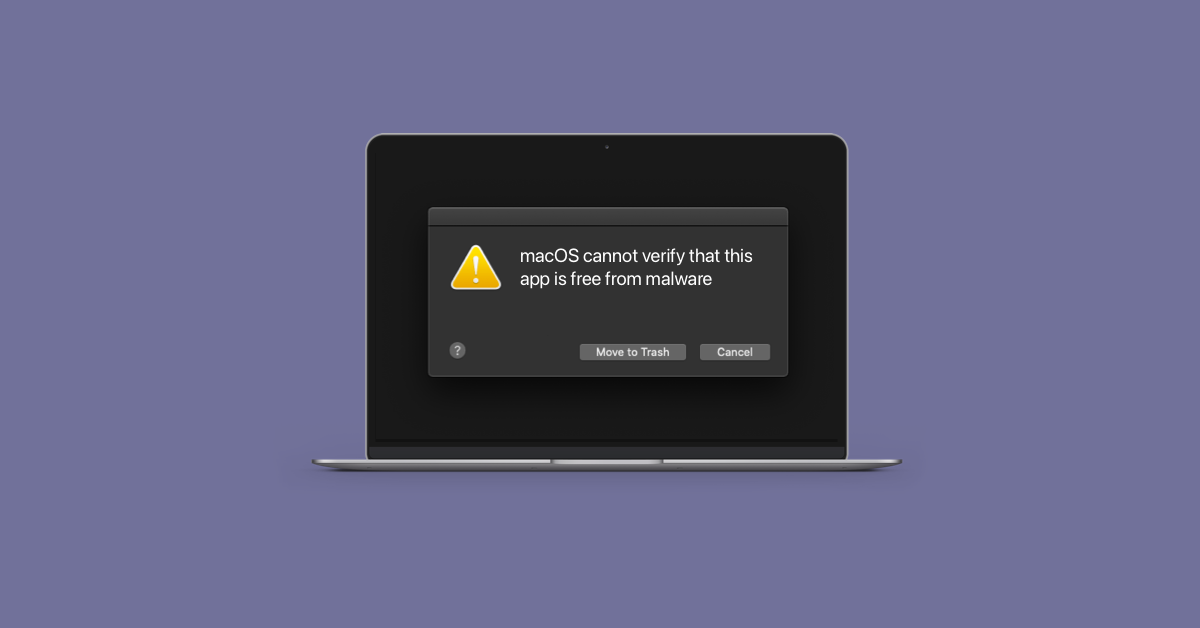
How to fix “macOS cannot verify that this app is free from malware” issue
The "macOS cannot verify that this app is not malware" or "can't be opened because Apple cannot check it for malicious software" error typically appears when you try to open an application that hasn't been notarized or properly signed by the developer. macOS includes a security feature called Gatekeeper, which scans and analyzes the authenticity.
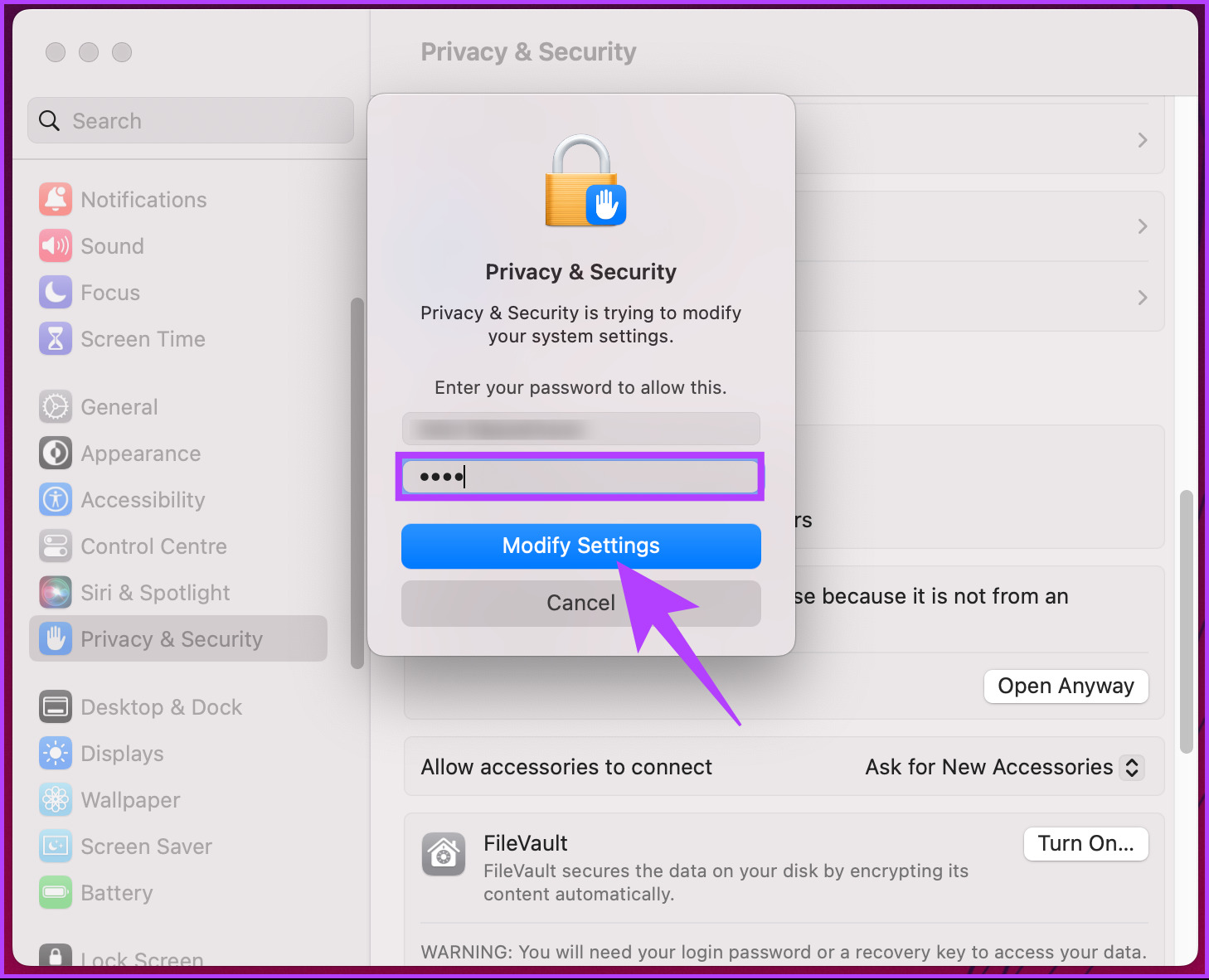
4 Fixes for 'macOS Cannot Verify That This App Is Free From Malware' Error Guiding Tech
Malware attacks are increasing every year. Your personal information may get compromised. Malware can slow down or completely disable your device. Get protected with Malwarebytes.
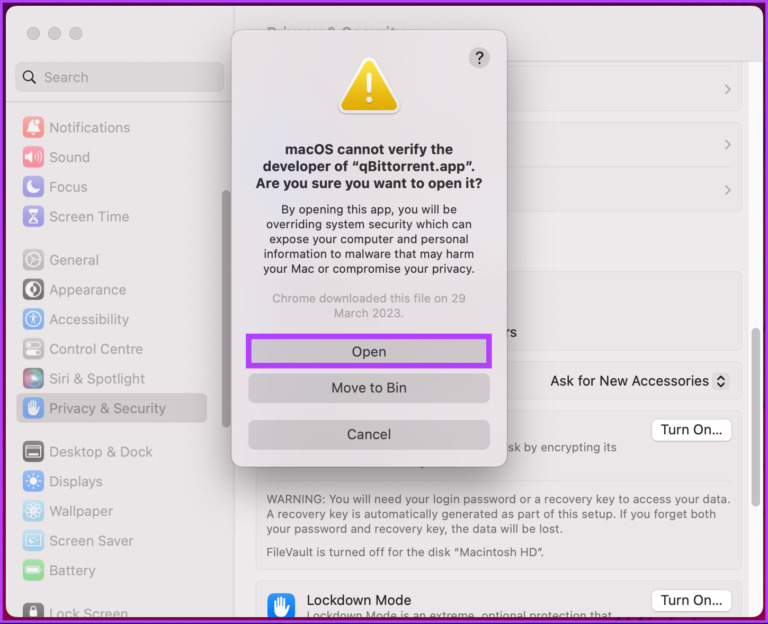
4 Fixes for 'macOS Cannot Verify That This App Is Free From Malware' Error Guiding Tech
If you are receiving the " macOS Cannot Verify That This App Is Free from Malware " message, that is cause to worry! It doesn't necessarily mean that the app is dangerous. The warning indicates that Apple cannot guarantee the app's legitimacy and has not been able to verify it.

Fix macOS Cannot Verify that this App is free from Malware
The most straightforward way to bypass the "macOS Cannot Verify That This App Is Free From Malware" message involves right-clicking (you can also hold the Control key and left-click) the unverified app or its installer, and selecting the Open option. A new window appears, informing you that you're about to override system security and.
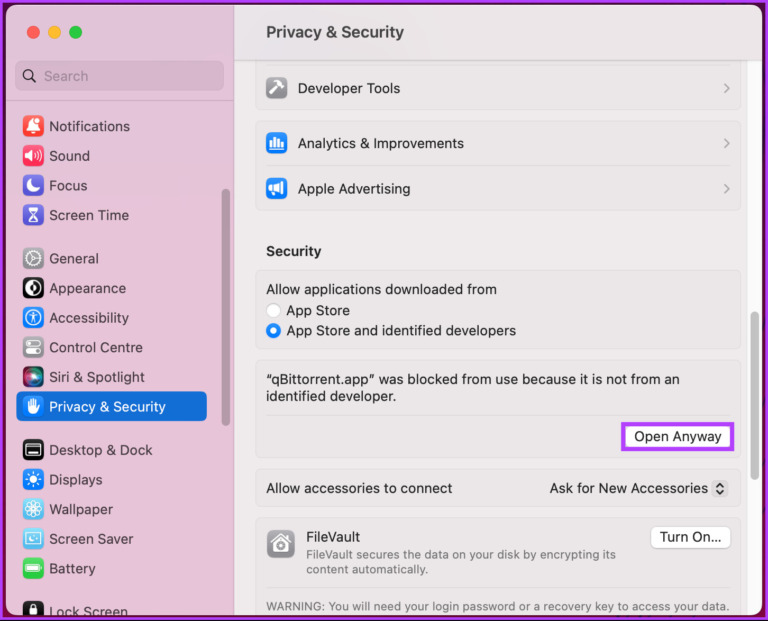
4 Fixes for 'macOS Cannot Verify That This App Is Free From Malware' Error Guiding Tech
David Balaban February 15, 2021 Content What can go wrong? The blacklisting is a double-edged sword How to bypass the "macOS cannot verify that this app is free from malware" warning? Method 1 Method 2 Method 3 Extra caution won't go amiss
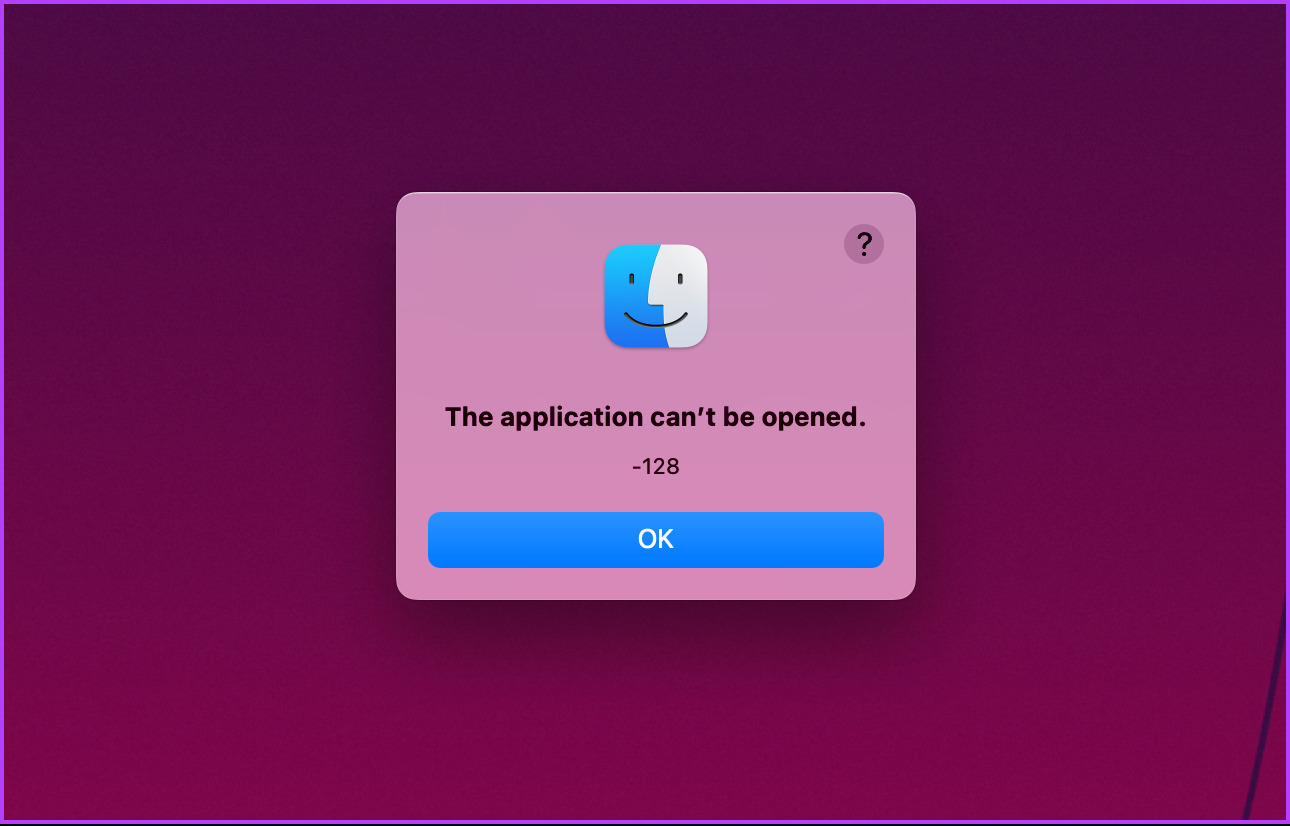
4 Fixes for 'macOS Cannot Verify That This App Is Free From Malware' Error Guiding Tech
If you attempt to open an app on your Mac and the system shows the notification " macOS cannot verify that this app is free from malware ", it means that the Apple Store hasn't authorized the application and it might not be safe to use. However, some legitimate apps can also have issues with Apple's authorization.
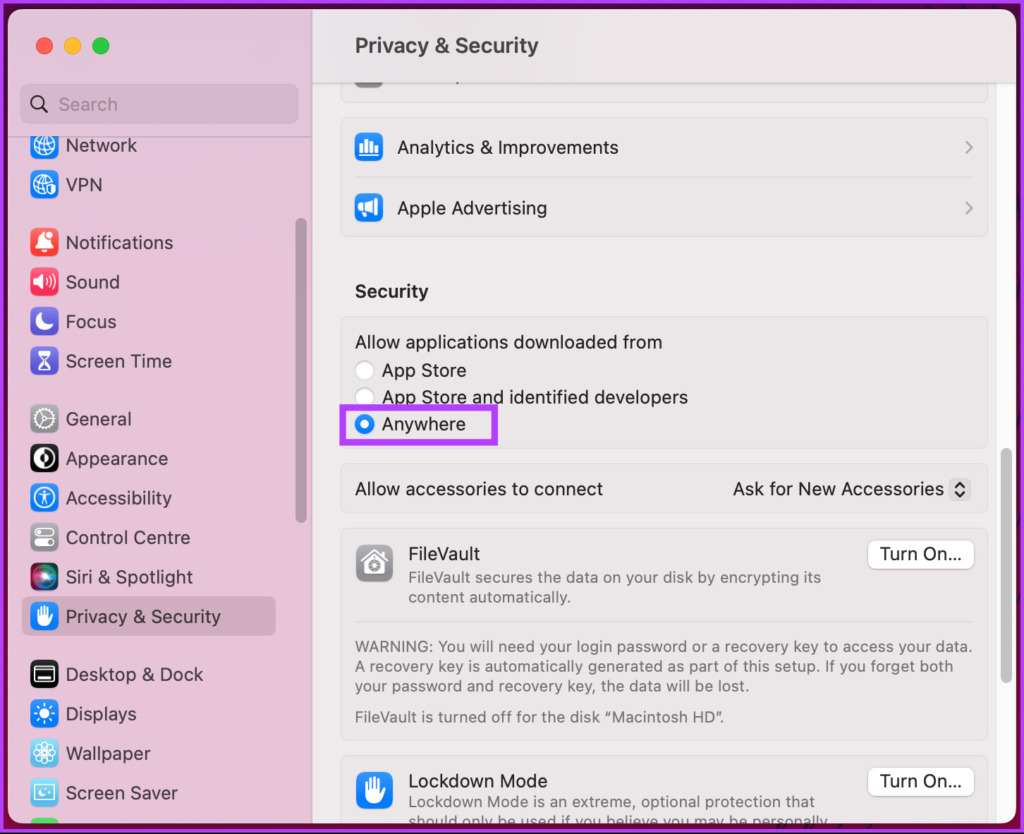
4 Fixes for 'macOS Cannot Verify That This App Is Free From Malware' Error Guiding Tech
Open Finder and find the application that gives you the "macOS cannot verify that this app is free from malware" warning message. Control-Click on the application. Access the shortcut menu and click Open. After you do this, the app will be whitelisted and you will be able to open it from now on without getting the "macOS cannot verify.
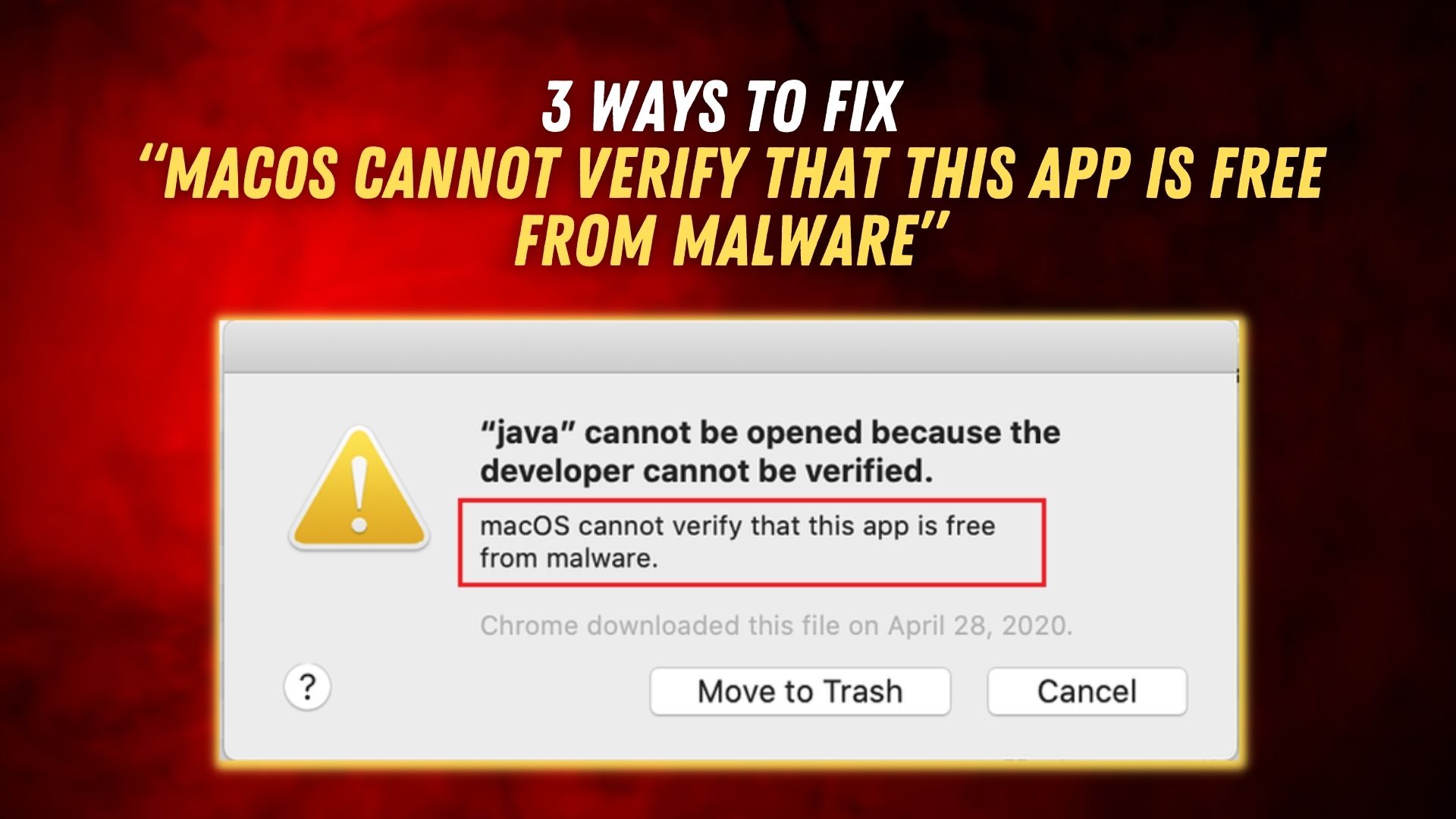
3 Ways to Fix “macOS cannot verify that this app is free from malware”
To fix the "macOS cannot verify that this app is free from malware issue," you first need to make sure that whatever app you are installing on your Mac is free from all kinds of viruses. If you're unsure of the app's legitimacy then do not install it, plain and simple.
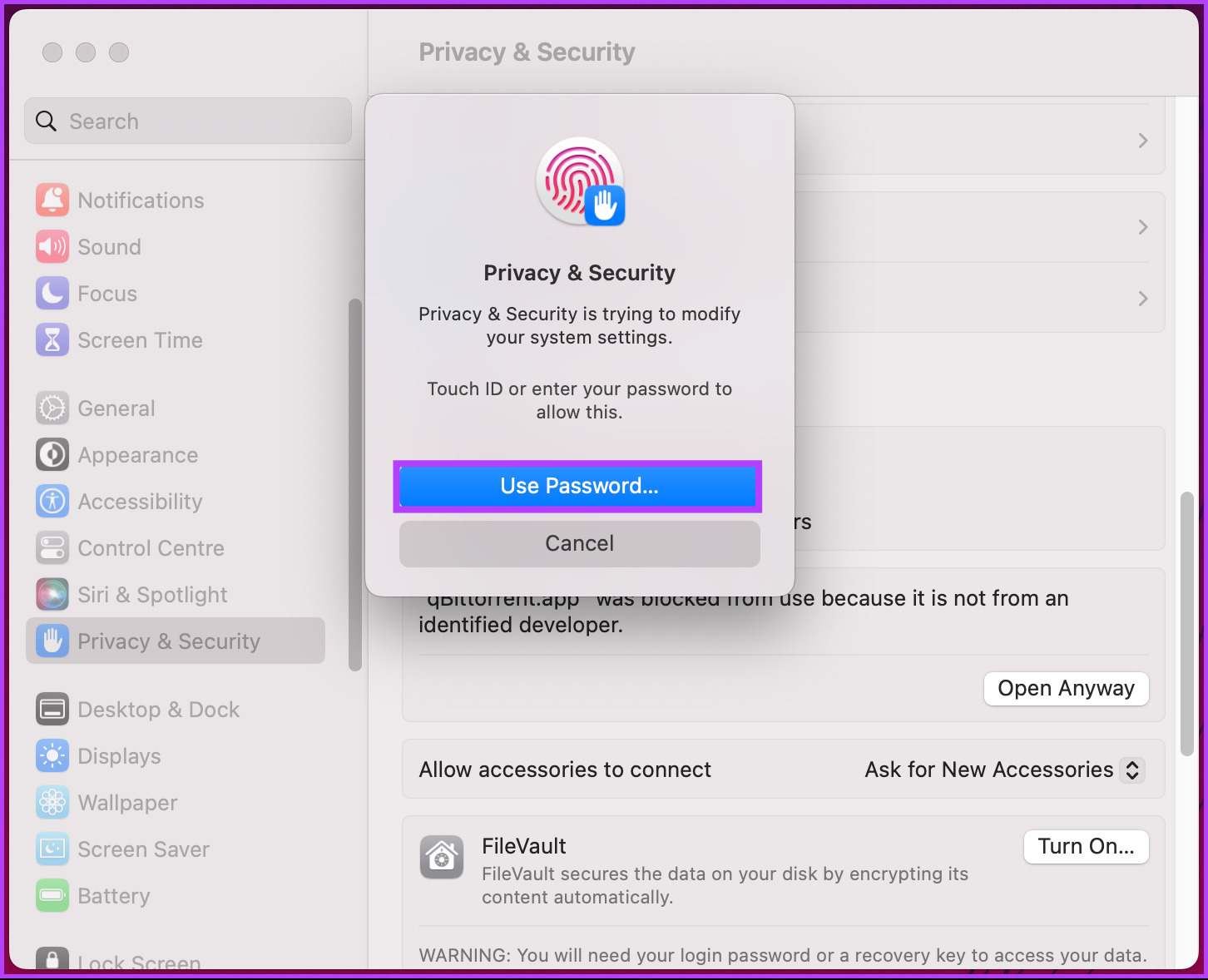
4 Fixes for 'macOS Cannot Verify That This App Is Free From Malware' Error Guiding Tech
If you encounter a "macOS cannot verify that this app is free from malware" warning, it means that either the app is outright dangerous, or that perhaps a credible developer didn't bother to go through Apple's review process. Whether it's safe to open an app which triggered the macOS Gatekeeper should be decided on a case by case basis.